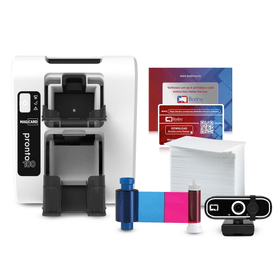All ID card printers are designed to give us the best out-of-box experience and ease of use. However, there will be times when something unexpected happens and we’ll encounter some technical trouble while operating either the software or hardware of these printers. This article will help you do basic troubleshooting of the 10 most common ID card printer issues users may encounter when using their printers.
Printer Driver and Settings Issues
Software Update (Still Showing Update Pop-up Message After the Update)
- Download the newest version manually through our website and choose the appropriate one for your computer.
Enable Dual-Sided Printing on an Enduro (For Windows)
- Go to Devices and Printers.
- Right-click on the Magicard Enduro printer.
- Choose Printing Preferences.
- Change the Duplex Printing option to Both Sides.
- Click Apply, then click Ok.
Printer Not Detected (Fargo dtc1250e)
- Change Printer Driver setting on Bodno. Go to BOD>Printer Driver>scroll all the way to the right, change Print Class to fargo SDK under Fargo DTC1250e printer. Save and select Yes on the pop-up window then close Bodno.
- Disable Bidirectional Support. Go to Control Panel>Hardware and Sound>Devices and Printer>right click on the Fargo DTC1250e printer>select Printer Properties>Ports. Uncheck the check box for Bidirectional Support.
- Disable Automatically Detect Ribbon. On the same screen on the Control Panel, right click on the Fargo DTC1250e printer>select Printer Preferences>Device Option>then uncheck the check box for Automatically Detect Ribbon>click on the drop-down menu and select YMCKO Full Color Black Resin Overlay.
Unable to Print – Pronto
- Check if the software is updated. If not, update the software to the latest version.
- Check printer driver and firmware if updated. If not, update it to the latest version.
Print Quality – Faded Print Pronto
- Once your printer driver is installed, go to your computer’s Devices and Printers folder, right-click on the Magicard Pronto and choose printing preferences.
- This will bring up the Driver Settings window. Click on the Image tab, and choose Gamma 1 from the Color Correction drop-down menu. Click Apply.
- Print a test card – if the image is still printing faded or light, click on the Printhead Power Options button.
- Increase the Yellow, Magenta, Cyan power to 90.
Please note: do not increase the power over 90, this will cause the ribbon to break due to the heat. Click Apply and print another test card.
Bodno Software Issues
License Key Not Detected (Pop up Message When Opening the Bodno Software)
- Disregard the pop-up message and click OK.
- Once on the Bodno software, check on the upper left-hand side of the screen and see if the Bodno edition shows up. If not, close the software, unplug then replug the USB and open the software again.
- If step 1 & 2 does not fix the issue, check if the software is on the latest version. If not, update it to the latest version.
- If step 3 does not fix it. Perform a clean installation. Uninstall Bodno software. Remove all folders that contain Bodno in it. Restart the computer then reinstall the Bodno software. Note* Make sure to save the card template on their computer before uninstalling the software.
- If step 1 to 4 does not work. Reformat the USB dongle.
MACPRINT: Your Application Passed an Invalid Page Format Object
- Go into print then settings make sure your card size is set to cr80
Set the Printer to Print Front and Back on MacOS
- If you were using a Mac, open the ID card design that you want to print using the Magicard Enduro3E ID card printer.
- Click on the Print button, and choose Advanced Options in the next screen.
- Select Printer Features from the drop-down menu and change the option under Duplex Printing to Both Sides.
- Choose Save Current Settings as Preset option and click OK. This would save the settings as default, and allow you to print double-sided ID cards easily in the future.
- Make sure you select card back and set it to color
Connecting a CSV Database
- You should be able to connect any Bodno project to a CSV database, through the Silver or any higher edition.
- On the Database Connection Wizard, you must choose the "Direct CSV TXT File Driver" entry.
- When setting it up, you must define the correct field delimiter and indicate whether or not your file contains column headers.
- Note that this connectivity is read-only, so you will only be allowed to link the database information to the layout elements and print it.
- Any necessary value changes need to be applied outside of our software, directly in the database source.
Printer Hardware Issues
Breaking Ribbon on a Badgy200
- Tape the ribbon together
- Update your printer’s drivers and firmware to the newest versions.
- Clean your printer. Regularly cleaning the printer will keep out dust and debris, which can damage the print head. Watch the video on how to clean your printer.
- Make sure your ribbon cartridge is installed correctly.
- Calibrate the ribbon sensor.
- Try using a different ribbon.
- Ensure that you are using the correct power supply (each printer comes with a power supply). Also make sure that the printer is not plugged into a surge protector.
- Make sure you are not using CR79 sized cards.
These are all basic troubleshooting steps that can fix common problems you have with your printing devices. However, if you still encounter problems after following these, please contact our tech support team to get you the resolution for your concerns.













 Graphic Quality White PVC Cards
Graphic Quality White PVC Cards Mylar Adhesive-Backed Cards
Mylar Adhesive-Backed Cards  Proximity Cards (Nomativ)
Proximity Cards (Nomativ)  NTAG Cards
NTAG Cards  Software
Software Upgrades
Upgrades Bodno Trial
Bodno Trial TotalCare
TotalCare Self Serve
Self Serve Printer Setup
Printer Setup License Status
License Status