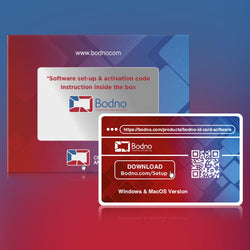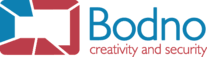ID card printing systems are generally simple to use. Installing a printer requires setting up a plug-and-play printer driver on your computer. The majority of the printing system is available to use after downloading and installing the ID card software and entering the license key into the software. ID printers available these days are technologically much advanced and most of the badge printing jobs can be automated. This is the reason ID card printing is presumed to be one of the simplest tasks that a person could accomplish at work.
But if that were the case, why do some ID flaws still exist, which some people occasionally experience and display? ID card printing issues can lead to all sorts of trouble and can lead to frustration when you need to get your ID badges printed quickly. Luckily, some of the most common ID card printing mistakes can be easily resolved by following simple troubleshooting tips. Here are a few common flaws to look out for when printing IDs, along with some potential reasons and solutions.
Poor Print Quality
While printing ID cards, you may find that the printing on the ID card is not distinct and crisp, is either too heavy or too light or is leaving white lines or spots. Each issue is the outcome of a unique card printer issue. If you find that the printed ID cards have streaks, replace the printer ribbon. There can also be instances when printing is excellent in some places but inferior in others. In such a situation, you need to clean the printer and printhead.
Poor printing can also happen due to issues with the power supply. To ensure that the printer is receiving enough electricity to heat up the thermal unit that imprints the dye on the card, check the power supply of the ID card printer. In addition, buy only high-quality cards, and store them properly to prevent dust and dirt buildup that could clog up your card printer.
Uneven Color Output
Having a discolored ID compared to others from the same workplace shouldn't be something to laugh at, even though it can occasionally seem quite humorous. First off, it is possible to assume that the discolored ID is fake because it appears to be different, but in reality, it was only caused by a lack of print color agent. In some cases, the settings were accidentally altered in some manner before completing the printing of the ID batch, leading to the last few IDs being out of color. This is why it is important to periodically review the print job's result, even if only to ensure consistency.
Blurred Images
Since there are many cases where the source picture itself was not clear, blurred images shouldn't always be linked to the ID badge printer. It is not surprising that the printed ID has a blurred image when the source image is not of the finest quality for printing.
To ensure that the printout is of high quality, always check that the picture that will be used on the ID is accurate and clear. In addition, to avoid printing ID cards with blurry images, check the printer to make sure it is in excellent working order and does not require any supplies or other maintenance.
Spots And Streaks
It can be very much irritating when the printed IDs have streaks or spots on them. There are several potential causes for this, but the most frequent one might be that the printer itself requires cleaning and upkeep. Many potential causes could have been prevented if the printer had been maintained correctly and on a regular basis, including a dirty card loader, an internal issue that occurs as the card is fed into the printer, and a variety of other things. White lines on printed cards are another issue that is caused by a broken pixel in the ID card printer’s printhead. To get rid of this issue, you will need to replace the damaged printhead.
Avoiding Common ID Card Printing Issues
Now that you have an idea of the common ID card printing issues, follow the below tips to avoid these issues.
Download The Most Recent Printer Driver And Firmware Updates Regularly From The Printer's Manufacturer
The efficiency of your ID printer and the standard of your printed cards are optimized by routinely updating your ID printer with the most recent firmware and drivers. These upgrades make sure your printer keeps performing at its peak. The product summary for each printer contains links to the most recent versions of its firmware and drivers.
Ensure That The Changes You Make In Your Printer Settings Take Effect
Do you have permission to modify the printer's parameters? If not, you should confirm that you have the necessary permissions to modify the printer's settings:
- Right-click the printer icon in Devices and Printer under Control Panel and choose the Printer Properties / Security
- All users or groups with the ability to print, control the printer, and manage documents should be given access.
Note: If you are unable to make changes, you might not have administrator privileges. To obtain access, get in touch with your IT department.
Prevent ID Cards From Jamming While They Are Being Printed
Your ID printer could become jammed for a variety of reasons, including:
- Your printer and your cards must be compatible. Keep in mind that not all printers can accommodate CR79 cards if you're using them. CR8030 is the standard ID card.
- Are your drivers and software current? If not, make changes!
- Verify that a surge protector is not connected to your printer.
Fixing ID Card Printer Not Printing
There could be many reasons for your ID card printer to not print. If you find that your card printer is not printing, follow the steps below:
Delete any cards that are still waiting to print if you have any. Navigate to Control Panel and select Devices and Printers.
- Choose See what's printing by performing a right-click over the printer icon. Delete all of the pending print jobs by selecting them all.
- Open Services (administrator privileges are required for this).
- Find the Print Spooler. Select Stop by performing a right-click over this service.
Next, delete every item in the C:WindowsSystem32spoolPRINTERS folder.
- Right-click Services / Print Spooler and choose Start.
- To see if the problem continues, create a test card using the printer.
Is the ID printer under devices and printers grayed out?
- If so, unplug the USB connection and plug it back in.
- Reinstall the drivers with administrator privileges if the problem persists.
If you are unable to follow the troubleshooting steps or do not have time to fix your ID card printer, you need not worry. You can always rely on our team of expert technicians who can offer personalized services and guaranteed customer satisfaction whenever you get in touch with us. Bodno Support is made up of professionals with years of expertise ensure top-notch service to all our customers so that you can stop fretting over ID printing mistakes and start getting improved printing outputs.